Life
Google Calendar Just Got A Snazzy New Look
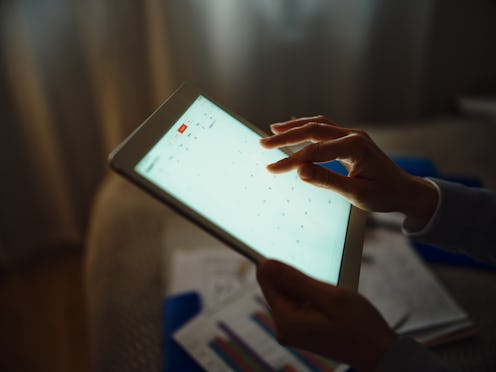
Although Google Calendar's design was a classic of the modern internet age, there comes a time when all things must change — even layouts of internet calendar apps. So, if you've found yourself wondering why the Google Calendar looks different after taking a glance at it at some point on Monday afternoon, fret not: The app has simply rolled out an update that has not only introduced new features, but a whole new design as well.
So, what's new? Besides the most obvious physical changes to its look — which are colorfully chic — the update included tons of programming tweaks that will make managing your life a lot easier. Then again, on the flip side, you'll need to start thinking of something else to blame for your tardiness, because this new update is eliminating a lot of bugs that could be used as excuses for botched calendar invites, or missing a calendar invite entirely.
To find your new calendar, all you'll have to do is launch the Google Calendar page, and in the upper right hand corner you'll see a blue button that says "Use new calendar." Simply click that, and it will give you an option to confirm the upgrade — click that too. Then, the new calendar will replace the old, and your upgrade will be complete.
If for some reason you're not into it, you can head to settings and revert to the Classic calendar at any time. But if you're down to give the new calendar a try, here's everything you need to know about the changes:
Appearance
First of all, instantly everything looks just a tad more chic. The dates are rounder, the at-a-glance is easier to view, and you'll notice that you can hide weekends from your calendar if you please. And while the look of the calendar is still very professional, there's something slightly more friendly about it now.
Event Details
Before, some clicking was necessary if you wanted to get the details of an event on your calendar. Now, you simply click on the event and a complete summary of the event's details opens up. There, you can see other people who RSVPed, (as well as information on those people, if it's available), exactly what room your meeting is in, and attachments or links for video calls. Plus, you can right click to join, delete, or change the color of the event. Easy peasy.
Quick-Add
You'll never be too overwhelmed by the process of adding a new event, because it's so easy now. On the bottom left hand side of the screen, you'll notice a red circle with a plus mark inside — simply click the button and a new event form will pop-up. You can block off the time and date and then go back in and add more details later.
View Options
The way you view your calendar is incredibly customizable now. Depending on how you respond to an event, it will appear a certain way on your calendar. For example, if you've agreed to attend, the event will appear a solid color. If you've replied "maybe," the event will show a diagonal line to remind you that you haven't solidified your plans. If you haven't replied at all to an event, you'll see only the outline of it, and if you've declined, you'll see the event in strikethrough. Additionally, you can compare two calendars side-by-side, which is perfect for when you're trying to mange your personal life and your professional life.
Manage Settings
Now you can manage all of your settings in one place — on the settings page, where they belong. There, you can also share calendars, change permissions, and view deleted items.
Image: skynesher/E+/Getty Images