Life
You Can Edit Videos With A Green Screen On Your iPhone Now — Here's How
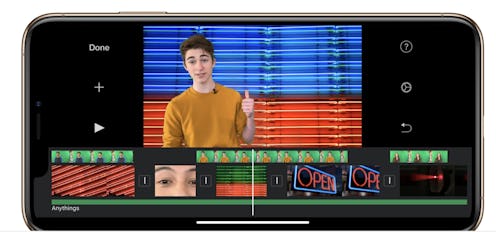
Editing videos on your iPhone just got a whole lot easier. As part of Apple’s iOS 13 update, you can now use green screen in iMovie on your mobile device, making your phone’s video editing capabilities competitive with other video editing softwares. If you’ve ever wanted to fake a trip to Coachella only using your phone, now is as good a time as any.
Yesterday’s iOS update came with a bunch of new features for the iMovie app. In addition to the green screen feature, Apple added 80 new soundtracks to iMovie, all of which automatically adjust to match the length of your movie. The soundtracks include a range of genres, from pop to chill to sentimental to action. Basically, you can now make any video your take of your dog as emotional or dramatic or ~*vibe-y*~ as you want. The update also includes better still image support and more options to create picture-in-picture or split-screen effects.
However, the most exciting update is arguably the green screen feature. With this new feature, you’ll be able to remove the background from any clip filmed in front of a blue or green screen and add a new background. I repeat, the time to fake a trip to a festival or theme park is now!
The green screen feature is ideal for amateur video editors, with pretty intuitive editing options and commands. After removing any part of your background that’s green or blue, you’ll be able to adjust the green screen effect using a 4-point mask and strength slider.
Like I said, using green screen function is pretty seamless with the rest of your iMovie on moble experience. Once you download the update, here’s a quick guide if you’re having trouble:
- Start by adding the media you want to be overlaid in front of the green/blue screen (if you were a meteorologist, you’d select the video of yourself, in front of a green screen doing meteorology)
- Then, select the + button to Add Media
- Find the image or video you want to serve as the background to your green/blue screen image (if you were a meteorologist, here’s where you’d select your weather map)
- Select the ••• menu to see more options for your video
- There, you can specify what you’d like to add your media as. Here is where you’ll click “Green/Blue Screen”
- Voila! A Green/Blue Screen overlay!
From there, you’ll be able to adjust as you see fit, playing with the 4-point mask and strength slider.
The green screen feature as well as the other iMovie updates make the app more competitive with other already-existing video editing apps. However, unlike some of those apps, iMovie is free to download.
In addition to the aforementioned features, here are a few of the other components of Apple’s iOS update to iMovie, per the language on the update screen.
- Drop in still images with transparent backgrounds to use as logos or custom graphics on top of your video
- Add photos as overlays to create picture-in-picture and split-screen effects
- Choose to hide the border that surrounds picture-in-picture and split-screen effects
- Instantly return to the edit screen of your project when switching back to iMovie from other applications
- ClassKit support lets students deliver video assignments to teachers using the Schoolwork app
- For users with videos in iMovie Theater, the Theater window is now accessible from the ••• menu at the bottom of the Projects screen
- Sharing to iMovie Theater is no longer supported; save your movies and trailers to iCloud Photos to watch them on other devices including Apple TV
- Resolves an issue that could lead to a black viewer when previewing your video fullscreen on an external display
Once you download the update, the world is your green screen oyster!
This article was originally published on