Life
Here’s How Everyone Is Finding Their Museum Painting Lookalikes
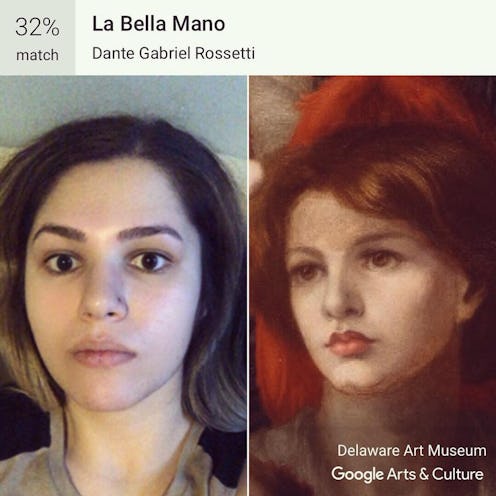
Just like those six men in the bar last night, the Google Arts & Culture app thinks your face belongs in a museum. If you have Instagram and a working Internet connection, you've undoubtedly been wondering how to find your painting doppelganger so you, too, can pretend to be offended that the app thinks you look like Venus de Milo. Before we begin, though, a word of warning: Yes, you might be compared to a bodacious Baccarini babe, but Google may also inform you that you look just like one of Vincent van Gogh's "Potato Eaters." Prepare yourself accordingly.
According to Inverse, the Google Arts & Culture app and website launched in 2016. Created by the Google Cultural Institute, it allows you to "explore cultural treasures in extraordinary detail" with digital exhibitions and ultra-high resolution images of famous artworks. Recently, the app added a new function featuring a modern cultural institution: the selfie. When you snap a selfie using the feature, the app matches your face to a painting hanging in a museum somewhere in the world.
Unsurprisingly, the new feature exploded on social media as everyone and their mother posted their results. Some were super exciting. Others were... not.
Then again, you probably already knew that; the Arts & Culture lookalikes are everywhere on social media. Without further ado, allow me to walk you through the process of meeting your historical doppelganger.
1Download The App
According to my sleuthing, the selfie feature works through the Arts & Culture app rather than the website. Head over to the App or Play Store, search "Google Arts & Culture," and download the app. If you already have it, make sure it's updated.
2Scroll Down The Main Page
Once the app is on your phone, pull up the main page. Scroll down until you find the section titled, "Is your portrait in a museum?" It's fairly far down, so don't get discouraged if you don't see the feature immediately. Tap "get started" after you find it, which will prompt you to accept the terms and allow the app access to your phone's camera.
3Snap A Selfie
I hope you haven't spent this whole time carefully planning which perfectly-angled photo of yourself to use. The app requires you to take a photo then and there, regardless of whether you're prepared for the sight of your nostrils looming large on the screen when it opens your camera on selfie mode.
If selfie mode is your worst nightmare, there is a workaround. Just pull up any photo you desire on a different device, switch the camera to forward facing, and take a photo of the screen. Otherwise, put on your best Mona Lisa smile and take a selfie.
4Wait For Your Results
However you chose to upload your face to the app, the next step is waiting as Google scans the many artworks at its disposal. When it's done, swipe left to view your results, which are ranked by the percentage of how closely they match your face. You can switch between different paintings by choosing between the options at the top.
5Share
Did Google compare you to a apple-cheeked cherub when you would have preferred an aristocrat? Try different angles to see if it influences the app's choice. Chances are you'll see the same paintings pop up pretty frequently — when the app makes up its mind, it's pretty set — but you might see some unexpected results. When you're done investigating your painted doppelgänger, hit the "share" button at the bottom to show off your results.