Life
How To Edit Multiple Photos In One Insta Post
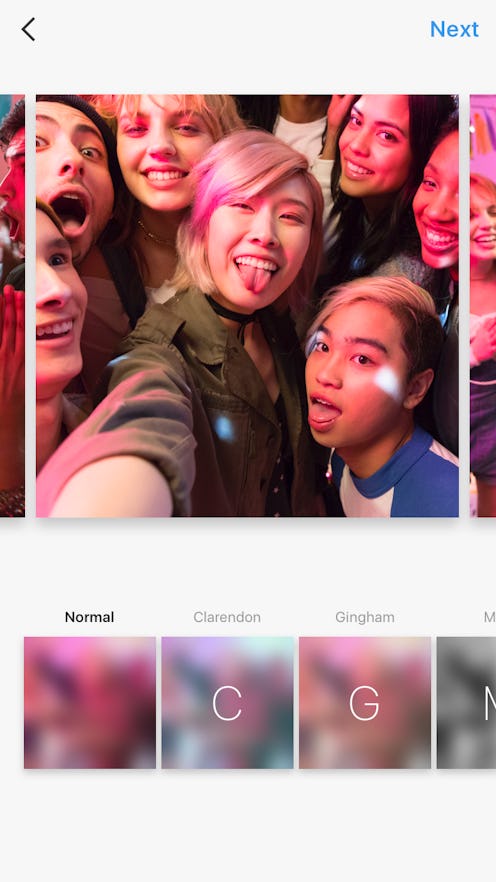
On Feb. 22, 2017, Instagram announced an update that may prove to be a game-changer for the app. With the new gallery-like feature, users can now include multiple photos and videos per post — and edit them all at the same time! Curious about how to edit multiple photos in one Instagram post and save yourself a bunch of time? With up to 10 images and videos allowed in a single Instagram post, editing each image individually can be a pain. Thankfully, this update lets you apply the same filter to all photos in one fell swoop.
The images or videos you upload to Instagram will be arranged in a slideshow-esque format, which makes it easier than ever to tell a complete story with a single post. And if you find a setting you like for your images, applying it to all the photos contained within your multiple-image post can make for a more cohesive and seamless viewing experience. The best part is, it literally takes less than a minute if you know what filters you like.
With the exciting new feature, users no longer need to rely on the Layout app to create a collage, or the ephemeral Stories feature to publish a group of memories that will vanish after 24 hours. The gallery-type posts (which aren't technically called "galleries" — although functionally, that's more or less what they are) will appear on your followers' main Instagram feed, signaled by a number of dots beneath the post's cover image. Those dots let you know there's more to see if you swipe to the right or left.
To set up your own multi-image post, make sure you are running the latest version of the photo-sharing app. Open Instagram and tap the upload button (that is, the little plus sign) to go to your photo roll. You should see a new icon next to the Boomerang option that says "select multiple" with two squares layered on top of each other — from there, you just tap the button to start creating your own gallery-style post. Once you have your photos selected, here's how to easily edit the multiple photos you're planning on sharing in one Instagram post:
1Select Multiple Images And Videos
Tap the photos and videos from your library that you want to post all together on Instagram. Numbers will appear in the corner of the images signifying their placement in the Gallery slideshow. This order can be changed during the editing process — so no need to sweat it just yet! Just one step at a time.
2Set Filters For Your Images
Once you have finished selecting your preferred images, tap "Next" in the upper right-hand corner to start the editing process. Instagram will display all the selected photos and the filter choices underneath. Tap all the photos you want to edit, then choose a filter — it will automatically be applied to all the photos you picked. To edit an image or video individually, simply choose only that photo and then the filter you want.
3Change The Order Of Your Photos
Now this part is fun. To alter the order in which the images will be viewed or switch up the narrative, press down on a photo and drag it into the desired location in the viewing order. The cover photo that appears on the Feed will be the first image or video that you share.
To delete an image during the editing process, tap and hold down on the photo and drag it to the trash icon at the top of the screen. Although note that once you've actually posted a slideshow-esque collection of images, you won't be able to delete individual elements or photos from it anymore. Instead, you might have to delete the multiple-photo Instagram post entirely and just start over again.
Once you are satisfied with your filter choices and post sequence, tap "Next" to put the final touches on your post.
4Set Tags And Post Your Gallery!
Each multi-image post is only allowed one caption, which will be applied to the entire post; the same is true of location tags. So hopefully all of your photos were taken in the same spot! If one of your friends only pops up in one of say five photos though, you can just tag them in that individual photo — they don't have to be tagged in every single photo.
After you've filled in the pertinent information, tap "Post" and your multi-photo post will appear on the main feed. Happy 'gramming!
This article was originally published on