Life
How To Back Up Your iTunes Music Before iTunes Is Retired
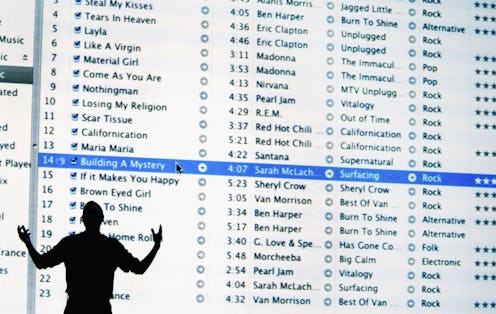
Well, it’s finally happened: iTunes is no more. According to Apple, the long-running media management program will be retired in the next version of the macOS operating system and replaced by three new apps: Apple Music, Apple TV, and Apple Podcasts. In light of the news, it would be understandable if you were wondering how to back up your iTunes music before the big change happens this fall — and the good news is that it’s super easy to do so. Here’s what you need to know.
Apple made the announcement that iTunes on Mac would be going the way of all things at the 2019 WWDC conference on June 3. Originally launched in 2001, with the iconic iTunes Music Store arriving two years later in 2003, iTunes has become a fixture of the technological landscape; through it, users have managed both their devices and their growing libraries of digital media for more than 15 years. But when the next operating system update for Apple’s Mac computers, macOS 10.15 Catalina, is released this fall, iTunes will be replaced by three standalone apps, each geared toward handling only one form of media: Apple Music will take care of all your music needs; Apple TV will handle television shows and movies, including Apple’s own original programming; and Apple Podcasts will keep all the podcasts you listen to organized and easily accessible. The idea, according to a press release, is to “greatly simplify and improve the way Mac users discover and enjoy their favorite music, TV shows, movies and podcasts.”
Note that the dissolution of iTunes is occurring only within macOS 10.15 Catalina (for now, at least); if you use iTunes on a PC, the Windows version of the program will “remain unchanged,” reports the BBC.
But even for Mac users, the change isn’t quite as big as it might at first appear. Apple isn’t going entirely back to the drawing board here; the company is simply making how their laptops and desktops handle digital media the same as how their mobile devices already do. When iOS 5 was released on Oct. 12, 2011, the iPod app, which had previously come docked at the bottom of the screen and handled all digital media on Apple’s mobile devices, was divided into two apps, Music and Videos. The Music app was further segmented in 2012, when the release of iOS 6 coincided with the adoption of a standalone Podcast app. The announcement that iTunes will no longer exist in Catalina simply takes this same format — a trio of apps geared toward handling music, videos, and podcasts — and applies it to Apple’s laptops and desktops, thus standardizing how all these forms of media are handled across all of Apple’s devices.
Additionally, the iTunes Music Store will continue to operate, albeit in a slightly different location: Look for it in a sidebar within the Apple Music app. Through this sidebar, you’ll be able to continue purchasing individual songs and complete albums the same way you always have.
Apple has said that any music you’ve previously purchased and downloaded via iTunes will continue to be available to you within the new Apple Music app — but if you’re worried about whether making the jump from one app to the other will go as seamlessly as the company says it will, then backing up your music library before you upgrade to Catalina might still be a good idea.
The easiest way to do so is just by making a full backup of your Mac with Time Machine; as Apple points out on their Support site, your iTunes Library will be backed up automatically when you do so, as long as you make sure that iTunes isn’t excluded from it. All you need to do to use Time Machine to make a backup is to connect a storage device to your Mac and select “Use as Backup Disk” when prompted to by Time Machine. From that point on, Time Machine will automatically make periodic backups of your computer; additionally, you can make a manual backup whenever you like.
If you’d rather backup only your iTunes Library, though — that is, you don’t want to backup your entire computer with it — here’s how to go about it:
1Make Sure You’ve Got Local Copies Of Everything You Want To Back Up Downloaded Onto Your Computer
According to Apple, the only way to back up media you’ve purchased is to have a local copy downloaded directly onto your hard drive — so before you actually perform the backup, ensure that you’ve got copies saved of everything you want included. If you need to redownload anything, you can do so by opening the “Account” menu at the top of the iTunes screen, selecting “Purchased,” clicking “Music,” and clicking the download button next to whatever song you want to redownload.
2Consolidate Your iTunes Library
Once you’ve made sure you’ve got local copies of all your desired files downloaded, you’ll need to consolidate your library. To do so, click the “File” menu at the top of the iTunes screen, select “Library,” then click “Organize Library.” Check the box next to “Consolidate files” and click “OK.”
3Make Your Backup
Now you’re ready to actually back up your iTunes Library. First, exit iTunes; then, check to make sure that your iTunes Media folder is located within your iTunes folder. The iTunes Media folder’s default location is within the iTunes folder; however, you can find out exactly where it is by clicking iTunes in the menu bar at the top of your computer screen, going into “Preferences,” and clicking the “Advanced” tab. The location of the folder will be listed in a box labeled “iTunes Media folder location.”
Once you’ve double checked the location of the iTunes Media folder, connect an external hard drive to your Mac, click the iTunes folder, and drag it onto the external hard drive. When you do this, the library and media files located within the iTunes Media folder will copy over to the external drive.
If you need more help making a backup, check out Apple Support’s page on the subject. iTunes is dead; long live Apple Music.
This article was originally published on