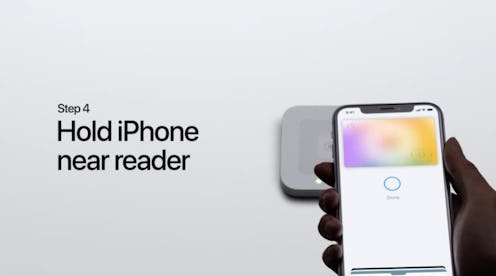
Not going to lie: My very first though upon hearing about all of the Apple Card news today wasn’t, “How cool!” or “Wow! That sounds nice and simple to use!”; it was, “OK, but how does the Apple Card work?” After all, Apple is positioning the user experience of the Apple Card as quite different from that of a traditional credit; so, it’s only to be expected that questions would arise about exactly how you make a purchase with the Apple Card.
In case you missed it, Apple announced today that its long-awaited credit card will be arriving soon. Called the Apple Card, it’s currently being rolled out to a small number of users; it will be available to the general public later this summer (which, given that it’s August, will likely happen within the month). Building off of what the company started with Apple Pay in 2014, the Apple Card is meant to offer an easier, more secure way to shop, while also providing users with a whole bunch of financial planning and tracking tools to help you manage your spending.
It’s pretty cool-sounding, but back to our main question: How does it work?
The short version is that exactly how you use the Apple Card varies a little bit depending on where you’re shopping — but even though each individual method sounds a little bit complicated, it all mostly boils down to one of three options: Using Apple Pay the same you typically would, swiping the physical Apple Card the same way you would a traditional credit card, or finding your Apple Card’s number in Apple Wallet and using it in lieu of a traditional credit card number when shopping online.
Here are the details on each method:
How To Pay In-Store With Your Phone
The “pay in-store with phone” method relies on Apple Pay, so first, you’ll have to make sure wherever you’re shopping actually accepts Apple Pay. Look for the general contactless payment symbol or the specific Apple Pay symbol at checkout; if you see it, then you can pay with your Apple Card-enabled iPhone there.
From here, there are two ways to go. Both of them work just like making any other purchase with Apple Pay; the difference is that instead of using a traditional credit card you’ve hooked up to your Apple Pay account, the payment option Apple Pay will use is your Apple Card. If your phone is equipped the Face ID feature, double click the side button on your device, authenticate using Face ID, and then hold your phone near the contactless payment reader at checkout to complete your purchase. If your phone isn’t set up to handle Face ID, then rest your finger on the Touch ID button instead and hold the phone near the contactless payment reader. In both cases, you’ll see the word “Done” and a checkmark appear on your phone when the payment is complete.
How To Pay In-Store Using The Titanium Card
What if the brick-and-mortar shop you’re at doesn’t accept Apple Pay? Well, that’s what the physical Apple Card is for. Made of titanium, it gets shipped to you on request after your Apple Card application has been accepted — and in practice, it works just like using a conventional credit card. All you have to do is swipe it through the card reader at checkout (or hand it to the cashier to swipe, depending on how checkout works wherever you’re shopping). According to Apple, you can use the titanium card “anywhere in the world Mastercard is accepted,” so just look for the Mastercard logo before you try to pay with it.
How To Pay Online With Apple Pay
Not unlike using your Apple Card in-store, making a purchase online with your Apple Card at retailers who use Apple Pay is… exactly like making a regular purchase online with retailers who use Apple Pay. If you’re shopping from your phone, just tap “Check Out With Apple Pay” when you get to the checkout section; make sure your Apple Card is selected as the payment option; authenticate using Touch ID, your passcode, or Face ID; and voila! You’re done.
If you’re shopping on a Mac using Apple’s Safari browser, however, the process is a little bit different. First, tap Apple Pay at checkout; then confirm your billing, shipping, and contact info; next, make sure your Apple Card is selected as the payment option; and then either follow the prompts on the screen or Touch Bar and place your finger on the Touch ID to confirm the payment when prompted (if you have a Mac with Touch ID), or make sure your iPhone’s Bluetooth is turned on, sign into the same Apple ID on both your Mac and your iPhone, and use your Touch ID, passcode, or Face ID on your iPhone to confirm the payment (if your Mac does not have Touch ID).
How To Pay Online Using Your Apple Card Number
Although you won’t find it, say, printed on the titanium card you can get when you sign up for Apple Card, your Apple Card does have a number associated with it — several, in fact. According to The Verge, there are three, all of which can be found in Apple Wallet: The number that’s assigned to your device; the number connected to the physical card; and a number you can use with online stores and retailers who don’t accept Apple Pay. This last number is a virtual one; per The Verge, you can request a new one anytime you like. And if you’re doing some online shopping at a retailer that doesn’t accept Apple Pay, or if you’re shopping from a PC or using a browser other than Safari, you can use this virtual number in the place of a traditional credit card number to pay for your purchase.
To find your virtual number, open Apple Wallet, then tap the three dots in the upper right-hand corner of the screen. From there, tap “Card Information” and use Face ID to authenticate (or, presumably, Touch ID or your passcode if your phone isn’t equipped for Face ID; Apple’s own tutorial videos only use Face ID, though, so take that suggestion with a grain of salt). The next screen you’ll be brought to will list your card number near the top of the screen, directly underneath your name. (If you look further down the screen, you’ll see your physical card’s number and your device account’s number, too, but ignore those for now.) Copy this number and paste it in whatever checkout field you need to you in order make your purchase online — or, y’know, just type the number out in the correct field in your browser, if you’re shopping on an actual computer instead of your phone — and complete the checkout process as usual.
The Apple Card is available for a small number of users now; it will roll out more widely later this summer. For information on how to apply for one, head here — and for more information in general, head on over to the Apple Card’s website.