Life
How To Use Facebook Messenger's New Camera
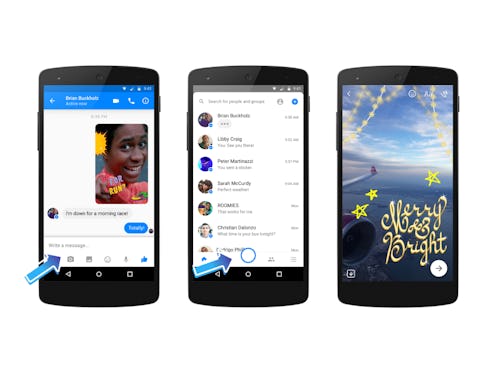
At this point, virtually everyone with a smartphone uses Facebook Messenger. You might even consider yourself something of an expert, but do you know how to use the new Facebook Messenger camera yet? On Thursday, Facebook announced an update to the messaging app's camera function, and the results will be familiar to anyone who uses Snapchat (so, basically everyone). The new Messenger camera allows users to decorate their photos with stickers, frames, and special effects. There are even 3D masks that apply filters to the subjects in the frame, so if you ever wanted to sprout reindeer horns in a photo, you can finally get your wish.
"In some ways the camera is now replacing the keyboard. As more people use Messenger in their everyday lives, we wanted to make it faster, simpler and more fun to send photos and videos — so we built the new Messenger camera," states a press release. Given the number of people using visually-based apps like Snapchat and Instagram, Facebook is probably on to something.
On top of the special effects, filters, and masks for photos, the update allows users to decorate their texts as well with art and stickers. According to Facebook, the new camera is rolling out today to both Android and iOS users. The company posted a short video explaining the update, which you can watch below.
But if you're still a little confused, don't call up your younger sibling to beg for help just yet — that's what I'm here for. Here's your step-by-step guide to using the Messenger camera update. But before we begin, as always, head over to Google Play or the App Store make sure you've downloaded the latest version of your app or none of this will work.
Take A Photo Or Video
Once you've pulled up Messenger, you can pull up the camera in two ways: Either tap the blue circle in the center of the bottom of the home screen, or hit the camera icon after you've started a conversation with someone. Once you're there, press once to take a photo or long press to take a video. Aside from the masks, you can add things to the frame before or after you've taken an image, but for simplicity's sake, I'll work on the assumption that you took a photo or video first.
Add Stickers, Filters, Or Text
You can find the stickers and frames at the top of the screen when you tap the smiley face icon. That should pull up the selections pictured above, which you can place on your image. If you tap the "Aa" icon, you can add text to your photo or video, and the app will also suggest decorations like speech bubbles for the text you entered. You can also draw directly on the photo if you select the squiggly line in the top right corner.
Basically, there are tons of options, and you can combine stickers and filters in different ways. In the end, though, the finished product winds up looking something like the photo above.
Decorate Your Texts
If you tap the palette icon in the bottom right corner, you can enter text on a blank background. The app will then suggest artistic versions of that text, relevant stickers, and so on, like the "hi" inside a speech bubble pictured above. You can save the finished image to your camera roll or send it to your friends.
You can still stick with regular text messages if that's more your style, but the new Messenger is pretty much perfect for next time you're bored. Besides, who doesn't want their messages to have some extra flair?
Images: Facebook (2); Claire Warner/Bustle (2)