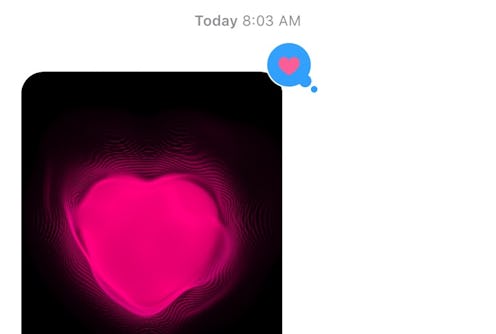
You guys. I got so caught up yesterday in all the flashy iOS 10 Messages updates that let me draw all over the screen and turn words into emoji that I totally forgot about what will likely end up being the most useful update: Tapbacks. Now, though, I’ve spent some time figuring out how to send tapbacks in iOS 10 — and I’m really glad I did. This new addition to Apple’s text messaging app is one that I didn’t even know I needed. For real. I'm not just saying that.
iOS 10 finally arrived on Tuesday, right on schedule. (Apple CEO Tim Cook had previously announced the official iOS 10 release date —Sept. 13 — during the Apple keynote presentation on Sept. 7.) And although the immediate release experienced a few bumps along the way, I was successfully able to download and install the upgraded mobile operating system on my phone (an iPhone 6, for the curious) by 2:30 p.m. EST. So, hey, guess what I spent the rest of the day doing? Playing around with the new features and writing about them, of course. There’s a lot to learn, so it’s perhaps understandable that it took me a little while to get to tapbacks.
So: What the heck is a tapback, anyway? They’re probably best described as the Apple Messages version of a Facebook reaction: If someone sends you a text in Messages, you can respond to it by sending a tapback, which pegs one of six pictorial reactions directly to the original text. As someone who tends to give the thumbs up sign a lot in real life, I anticipate using the corresponding tapback rather a lot.
And even better, tapbacks are probably one of the easiest to use new Messages features. Here’s how to send a tapback in three simple steps:
1. Open Up The Message To Which You Want To Send A Tapback
If you’ve been using Messages for a while, you'll probably already know how to do this. Just open up the conversation that has the message to which you want to use a tapback to reply.
2. Press And Hold The Text Bubble You Want To Tapback
In this case, that would be the Digital Touch heartbeat displayed in the screenshot above (because yes, you can tapback pretty much anything — a regular text, a Digital Touch message, an emoji, handwriting, etc.). Doing so will bring up a menu with your options: You can heart something, give it a thumbs up, give it a thumbs down, laugh at it, respond with a lot of exclamation points, or question it.
3. Tap The Reaction You Want To Use
Selecting it will automatically pin that reaction to the original message.
And voila! You have sent a tapback. Is it an absolutely necessary feature? No, but if you're tired of simply typing "K" every time you agree with someone, at least it gives us a more creative way to respond. Now go forth and tap!
Images: Lucia Peters/Bustle (4)