Life
How To Use Twitter Stickers
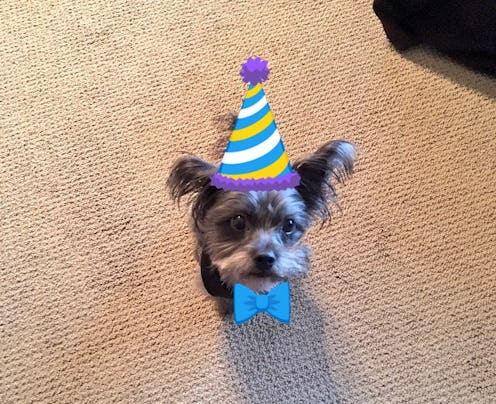
I don't care what anyone says: My heart belongs to Twitter. Its simplicity is what I love most, and even throughout their various updates, they've still managed to stay true to what the platform is all about: Keep it snappy! Still, social media has to stay hip, and Twitter is doing this by now rolling out stickers for mobile users. I hopped on my smartphone this morning to see if I could figure out how to use Twitter stickers — and behold! I've received the update, and now I know what I'll spend the majority of my day doing.
As a comparison, Twitter stickers aren't too dissimilar to Snapchat's. You take a photo and then have the option to choose from a whole menu of stickers right within the Twitter app. You're able to change the angle and size of the stickers, and then plop them wherever you want. It's super simple and quite intuitive, and it offers tweeters another opportunity to have fun and be creative on a platform that's sometimes called something of a plain Jane. (For what it's worth, I like plain Janes.) iOS and Android users can expect the addition to happen in the next few weeks, although as I discovered today, you might not have to wait that long; I already have it, and believe you me, it's a blast.
For the curious, here's Twitter's quick explanation of stickers:
So, do you have the Twitter stickers update yet? And if so, how do you access them? Here's an easy how-to using my account as an example.
1. Log In To Twitter On Mobile And Snap A Photo
You've probably done this before: Access your camera through the app and take a cool pic. Here's a snapshot of my dog. I had to bribe him with treats to get him to sit. Let's all take a moment to admire my skill.
If you're happy with your photo, tap that big checkmark to go to the next step.
2. Have A Sticker Bonanza
Once you've accepted your picture, the app will bring you to this screen. See that little smiley face in the bottom right corner? Tap that, and out pops the stickers catalog. Flip between pages and scroll down to view the entire collection.
In my searches, I found a party hat and bowtie, and since I couldn't deny that my dog (whose name is Neo, as in The Matrix) would likely look fabulous in a party hat and bowtie...
...This happened. Heck yes.
Remember that you can make Twitter stickers smaller or bigger (pinch your fingers together or move them outward), place them wherever you want (move with one finger), and rotate them (use two fingers to twirl the image), giving you a great deal of freedom with regards to how they look on top of your existing photograph; here, I was able to scale them to fit Neo.
3. Experiment With Other Image Features
Don't forget that you can also add a filter to your photo (the icon that looks like a trio of bubbles), change the lighting (the little wand thing), and crop your photo (the square-type icon).
4. Add A Clever And Witty Tweet With Your Stickered Image
Here's mine. I'm hilarious.
5. Check Out How Other People Are Using The Same Stickers
Once you've actually tweeted your awesome, stickered photo, tap on the sticker itself (not the dialogue box — that does nothing) to be taken to a feed of all the people who also used that sticker. They're basically visual hashtags. Neat-o! I spent some time scrolling and found what must be a friend of Neo. I'm assuming they went shopping together and planned matching outfits, because this dashing young fellow also has a bowtie.
Is this why people are obsessed with Snapshat? I'm not sure, because admittedly, it's not really my jam. But I'm all about Twitter stickers. Be sure to log onto Twitter mobile and see if you have the update. If you're accessing Twitter on your desktop, you can still view and click stickers. It's important to make time for dogs in bowties.
Images: Megan Grant/Bustle (9); courtesy of Twitter