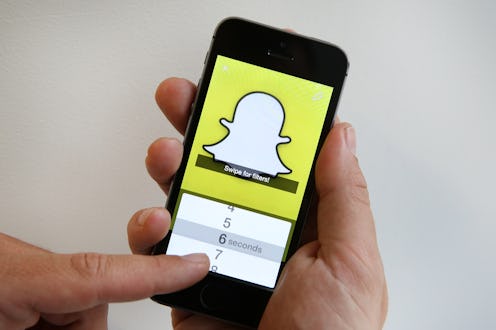Even though we're living through social media-dominated times, there are always newbies being inducted into all the networking sites and apps, especially Snapchat. Not all social networks are intuitive, though, so if you've been wondering exactly how to use Snapchat, you're not alone. But don't fret! To get you started, I've created this handy guide covering everything you need to know about the basics of the app — completely with up-to-date info about the new features that were released last week, including Snapchat lenses and trophies. You can thank me later.
Before we can get to the ins and outs of the app, let's start with what it actually is. Snapchat is a social networking app for iOS and Android that allows you to capture up to 10 seconds of visual media in the form of a video or photo and embellish it with paintings, text, emoji, filters, stickers, and animated lenses. Called "snaps," these glorious creations can then be posted in one of three ways: On your Snapchat Story, which anyone can see; as individual messages you send to a hand-picked selection of your followers; or messaged directly to someone in a private message.
What's the difference between these three sharing methods? They all vanish after a certain period of time — that's the draw of Snapchat — but it'll vary depending on the method. A Story, which can be seen by anyone, is a collection of snaps that create a narrative of your choosing; each snap in your Story disappears after 24 hours, though, which means that something I added to my Story two days ago won't be there today. Sending snaps to specific followers you select works the same way posting something to Facebook or Twitter does, although again, they'll will vanish after a while — 10 seconds, in this case, rather than 24 hours. You can also send snaps directly to individuals through Snapchat's private messaging feature; snaps sent via this method actually don't disappear, instead remaining in your chat box history, but it's also the least popular function of the app. Do with that what you will.
In order to get started with the app, download it onto your smartphone from the app store of your choice, create login information, and add friends, which you can do by following this short guide. Today, the app boasts over 100 million active users all over the world, mostly between the ages of 13 to 34; as such, chances are someone you know is a Snapchat user. To connect with them, use this how-to guide to begin your snapping journey. You won't regret it!
1. How To Make Snaps:
Remember that whole thing how the images you create and send in Snapchat are called "snaps?" Here's how to make a snap — or, in non-Snapchat lingo, how to take an edit a photo using Snapchat. The app is all about selfies, so I'm going to show you how to do itusing this photo of me holding a bottle of pink moscato that I may or may not have, ahem, "emptied" for this tutorial.
First things first: In order to take a selfie in Snapchat, just open the app and tap the camera symbol on the top right to flip it to front cam (although it's also worth noting that all the features I will describe can also apply to non-selfie photos). Here is what the original photo looked like, before I added a variety of edits; as you can see, I am in full color and my bottle of bubbly hasn't yet been converted into an innocent vase.
Now it's time to embellish it! There are a few ways you can add some pizzazz: Drawing, filters, text, stickers, and lenses.
Drawing
To draw with Snapchat, just tap the drawing tool symbol in the top right hand corner, select a color from the color ribbon that appears right under the drawing tool, and use the tip of your finger to paint. To see what color you're currently using, just refer to the pen tool, which will display your current color selection. As you can see above, your photo will automatically become a background for you to paint over, meaning you can draw all over yourself as well as on other objects.
The color ribbon offers most basic colors except grey, pink, black, and white — but if you want to unlock these advanced Snapchat colors, press down on the color ribbon and, while still holding your screen, drag your finger to the bottom left or right of your screen. Watch the drawing tool change to colors not offered on the ribbon.
Filters
To get a Snapchat filter, make sure you've tapped off the drawing tool, then swipe your screen left or right. This will add colored filters, the time, local temperature, speed, or Geofilters to your snaps. For example, in the photo above, I have added a black and white filter to a color photo; however, I could have just as easily added a sepia filter, my location, or the temperature, among others. Play with them and see what best fits your photo. You can also change the units that measure speed from miles to kilometers, and toggle the temperature from Fahrenheit to Celsius. As you can see below, I am moving and zero miles per hour, so that's exciting for me.
Text
To add text to your photo, tap the "T" that appears next to the drawing tool. A dark bar will appear on your photo, where you can enter and edit text, including emoji. You are not, however, limited to the dark bar. Just tap the "T" again to make the text bigger, and then once again if you want it centered. You can also change the color of your text by tapping it and playing with the color ribbon, just like you would to draw. The screen that will let you change the color of the text should look something like this:
You also don't have to keep your text on a 180 degree plane; that is to say, it doesn't have to read straight across, left to right. To change the size and orientation of your text, use two fingers to pinch or pull the text, making it bigger or smaller, and then use the same two fingers to twist left or right, allowing the text to rotate a full 360 degrees. You can place this text anywhere.
Stickers
To get the two emoji on the right, I tapped the sticky icon next to the "T," which reveals a small selection of emojis you can stick on top of your image. You use as many of these stickers on the image as you would like, placing them on different planes. That's why this feature is better than just sticking an emoji in your text line — it gives you more flexibility in terms of placement. Stickers will always cover your image, but they'll be pushed behind any text or drawings.
Lenses
Snapchat lenses are a brand-new feature that enhances your selfie by adding moving content, like tears, wrinkles on your skin, and previously, the beloved rainbow which has disappeared for the moment. To learn how to apply and use these lenses for still photos and videos, refer to "How to Use Snapchat Lenses"
2. How To Share Your Image:
So you've edited your snap-sterpiece, and the next step is to send it into the world. Let's explore the three ways to do this: Posting it to your Story, sending it to a hand-selected group of your followers, and private messaging it to someone via the chat function.
Post It To Your Story
Before you post your snap to your Story, where anyone on Sanpchat can see it, decide how long you want people to be able to look at it. You can choose to display photos on the viewer's screen for one to 10 seconds before it disappears. To set the number of seconds, tap the timer in the bottom left hand corner. Once you've determined the length of the snap, tap the button that looks like a square with a plus sign on the top right hand corner, two over from the timer. A prompt asking you whether you want to add the snap to your Story will pop up, so just tap "add," and voila! The snap is readily available for all your followers and friends to watch whenever they choose.
You can edit the privacy settings of your story in Settings, as well as add multiple photos and videos — but remember, each snap disappears from your story 24 hours after it's posted.
Send It to A Selection Of Friends
You can also pick a bunch of people who follow you as "friends." After you finish editing your photo, tap the blue pulsing arrow on the bottom right hand corner and scroll through a list of your potential recipients. (Your list will actually have names; I've blurred mine for privacy reasons). To send it to a particular person, tap their name — the box or star next to their name should highlight itself. You can add as many names as you want to this list; a blue bar on the bottom of the screen will keep track of who you've selected. Then, to send it off, hit the blue pulsing arrow again. Your friends won't be able to see who else you've sent the photo to, so it's OK to send out a mass "I miss you!" snap... as long as you don't post it on your Story.
Send It To Someone Specific Via A Private Chat Message
You can also send photos through private chat messages, although again, people don't seem to use this feature much. Check out the video above for a tutorial, and take a look at Snapchat's how-to for chat for more details about it.
3. How To Track Views:
One great feature of Snapchat is that it allows you to see when someone has viewed your Story or snap. In order to see who has viewed your Story, open your app up to the photo screen and tap the three horizontal lines on the bottom right-hand corner to get to the page where you can view your own and everyone else stories. To see who has viewed each particular part of your Story, tap on "My Story," tap the screen until you get to the photo you want to check. There, you'll see an arrow at the bottom of your screen pointing upwards. Tap it to see the list of people who have viewed your Story. On the photo of my desk above, you can see that four people have seen it so far and zero people have taken a screenshot of it.
To see if individuals saw snaps you sent them personally, open the app and tap the open square on the bottom left-hand corner of the screen. This will reveal a list of people who you've recently snapped and who have recently snapped you. A square next to someone's name indicates that the snap was sent to you, and an arrow indicates you sent it. To see if a recipient saw your snap, check if their arrow is hollow or filled in; if it's hollow, tap the person's name to reveal how long ago they saw it.
4. Other Features and Considerations:
Consider these advanced techniques for the experienced Snapper.
Saving an Image
Did you take a particularly impressive snap that you want to save as an image on your phone? Just tap the down arrow, which is sandwiched between the timer and the "add to Story" icon, and your iPhone will save your image in a folder.
Trophies
Snapchat trophies take the social media app and add a game-like twist. To learn how to use them and more about what they do, check out this article on everything you need to know about Snapchat trophies.
Best Friend Emoji
Snapchat has a way for you to determine who you snap the most, who snaps you the most, and how much snapping is happening in general between you and your friends. To learn more about these best friend Snapchat emoji, read up on them here.
Snapchat Etiquette
It's a thing. Learn it.
Secret Snapchat Features
Already feeling like a pro and want to take your Snapchat game to the next level? Check out these four hidden features that will take your snap game from good to great.
There you have it, folks. Now you can fully integrate with the people of 2015 via countless images of your face and surroundings. Happy snapping.
Images: Mehak Anwar/Bustle (14); Giphy (5)