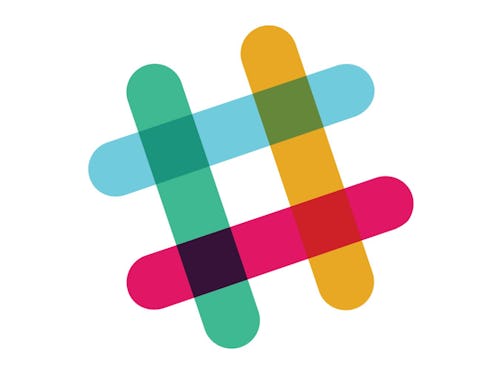
One of the great joys of the modern world is being able to work from pretty much anywhere. To be fair, it's also kind of a curse, but there's no denying that it's nice not to have to waste so much time commuting (or having to venture out during the middle of a freakish storm to get to work). But how is a wide-reaching “office” supposed to stay in touch when there's no actual office to go to? Easy: Slack. And if you're a regular user of the team collaboration tool, there are a ton of hidden features you definitely need to know about. Trust me — they'll make your Slack-based life so, so much better.
First launched in 2013, Slack at its core is functionally an old-school Internet relay chat, or IRC. (And if you're too young to remember what an IRC is … well, congratulations. You just made me feel really, really old). It's definitely a step up from the old AOL chat rooms we used to frequent as fledgling Internet users, though. It's prettier, for one, with an easy-to-parse interface and a well-organized internal structure. Plus, it's got a whole bunch of proverbial bells and whistles that come along with it.
Not all of those bells and whistles are obvious or easy to find, though — and that's where this guide comes in. These 14 Slack features may not be totally necessary … but they'll definitely elevate your experience. If you're already going to be on it most of the day anyway, you may as well make the most of it, right?
1. Create Custom Emoji
This one may not actually be "hidden" terribly well — in fact, it's rather visible, because who doesn't want to create their very own emoji? All you need to do it is an image (maybe the Face Palm emoji mockup from Emojipedia?) and a Slack account. Go to this URL, input whatever you want to type to make the emoji appear (something like “:facepalm:”), upload the image, and click “Save New Emoji.” Voila! Custom emoji.
2. Customize Your Loading Messages
Emoji aren't the only thing you can customize in Slack — as long as your team's admins haven't disabled your ability to do so. If you do have access to customized loading messages, all you have to do is go here and type in whatever you want. Go ahead. Troll your coworkers. I won't tell.
3. Use Quick Commands
Every other platform out there has quick commands, so it shouldn't come as a surprise that Slack does, too. Here are a few of the more useful ones. To see the full menu, just type “/” into the message field of any Slack channel.
- /dm: Send a direct message.
- /giphy: Take advantage of Slack's integration with Giphy.
- /collapse: Collapse all GIFs and images (in case it's all just too much on your poor, overworked eyes).
- /open: Open or join a specific channel.
- /pref: Open preferences.
- /mute: Mute a channel.
4. Set Yourself A Reminder
Remember how you can use Google Chrome to set alarms reminding you to take care of something on your to-do list? Slack can do that, too. Just use the quick command “/remind,” making sure to add in both the time and thing you have to do — the full command should look something like, “/remind me in 30 minutes to email Stacey.”
5. Deploy Shruggie On Cue
Fun fact: Shruggie, aka the shrug emoticon, is built right into Slack's quick commands. Just type in “/shrug” and you're good to go.
6. Customize Slackbot's Responses
Warning: Setting Slackbot to spit out a specific response to a certain cue is a really, really good way to make your colleagues hate you. However, speaking from experience, Slackbot's user-programmed oddities can also become weirdly endearing over time; there's nothing quite like a non-sentient computer bot laughing maniacally at you whenever you type its name to add a little spice to your day. Go here to customize your own team's Slackbot responses.
7. Add Fake People and Send Messages As Them
A fun little tool called Slacker lets you add fake users and type for them. So if you've ever wanted to have Albus Dumbledore keeping an eye on things in your favorite Slack channel, now you can make that happen. Just sayin'.
8. Make Judicious Use Of The Quick Switcher
Need to quickly jump from one channel, group, or DM to another? Easy! Hit Command + K or Command + T on a Mac, or Control + T or Control + K on a PC. Then either type in the channel you want to switch to, or navigate via the arrow keys. If you're working from the iOS Slack app, swiping right will open the Quick Switcher and swiping left will close it.
9. Swatch Colors With Hex Codes
If you type in a hex code — basically the digital equivalent of a Pantone color — a swatch of the color the code represents will appear next to your message. Neato!
10. Edit Your Comments
Like the custom emoji option, you may already know about this one. But just in case you don't, it's incredibly useful. Hitting the “up” key will automatically let you edit your last message, while clicking the gear icon to the right of any of your own messages will let you edit older ones. Typos? No problem. You can also delete messages via the gear icon — in case, say, you accidentally typed a message meant for one channel into another. (Not that I've, y'know, done that or anything myself …) (Yes. Yes, I have.)
11. Format Your Messages
Putting *asterisks* around something will bold face it. Putting _underscores_ around it will italicize it. Adding > before a line will indent that line. Adding >>> before a line will indent everything you type or paste after it. So on and so forth. Check out more Slack formatting tips and tricks here.
12. Make The Sidebar Theme Work For You
I'll be honest; I'm usually too lazy to change the themes from the default for most of the web-based programs I use. If you're big on personalization, though, Slack has a ton of themes you can use — including a couple that are colorblind-friendly. Just go into preferences, then click "Sidebar Theme" to access them. (I also appreciate that the snow white one is called "Hoth.")
13. Star Important Messages To Keep Track Of Them
Mouse over any message in Slack. See that little star next to the time stamp? Clicking on it works kind of the same way that it does in Gmail — it lets you keep track of the important things a little more easily. To see all the things you've starred, click the star icon in the upper right hand corner of the screen.
14. Search Smarter
Like most search engines, Slack's search feature allows you to use modifiers to help you actually locate what you're looking for. Using “from:” narrows the search down to messages from particular people. Using “in:” lets you look in specific channels and message threads. Using “before:” lets you set the time frame. So on and so forth. Handy, no?
Images: Slack/Facebook; Emojipedia; Lucia Peters/Bustle (5); Giphy (5); Slacker