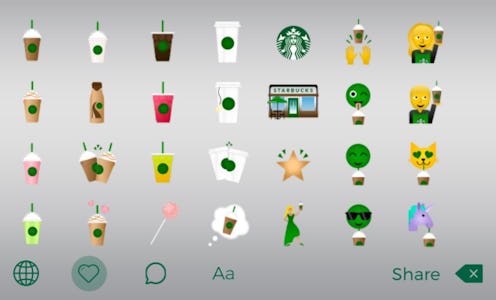
Because obviously we didn’t already have enough Frappuccinos in our highly caffeinated lives, Starbucks has now provided us with a way to bring our love of all things coffee into our text messages and more: An emoji keyboard of its very own. So, in the interest of spreading this magnificent creation as far and wide as possible, here’s how to get the Starbucks emoji keyboard. It’s not quite as simple as just downloading an app, but as long as you’re willing to take the additional steps needed to enable the thing, it’s totally worth it. Look — I’ve even put together a set of step-by-step instructions for you to make it as easy as possible. You’re welcome.
The Starbucks emoji keyboard debuted on Monday, and honestly, I’m just wondering why it took so long for it to be a thing in the first place. The options are quite clever, too — in addition to emoji representing your favorite drinks, a Starbucks storefront, and the ubiquitous green mermaid logo, there are also some fun riffs on classic emoji: Raised hands praising a Frappuccino, for example, and a couple of the emoji faces we all know and love sipping beverages of their own. The keyboard is available for both iOS and Android devices, and the emoji are usable not only in text messages and emails, but also in WhatsApp, Facebook Messenger, and other smartphone messaging platforms. It just goes to show that coffee truly is the universal language.
Here’s how to snag the Starbucks emoji keyboard for your very own. Did I mention that it’s free? Because it is. And who doesn’t love free stuff?
1. Download the Keyboard
Technically this first step encompasses a couple of smaller steps, so for the curious, here’s what those smaller steps are: First, open up the app store on your phone. (For me, that’s the iTunes App Store, but if you’ve got an Android, Google Play will work as well.) Then, search for any of the following: “Starbucks emoji,” “Starbucks emojis,” “Starbucks keyboard,” or “Starbucks emoji keyboard.” Tap “GET,” then “Install” if you’re on an iPhone like me; if, however, you’re on an Android phone, then do whatever the equivalent is there.
2. Open the App and Read the Instructions
I was still on the app’s product screen in the iTunes App Store, so I just tapped “OPEN” after it finished installing. I also told the app not to send me push notifications when the prompt for that option popped up automatically, but that’s just because I limit my push notifications to things that might actually be important. Feel free to choose the opposite, of course.
Remember how they always used to tell you in school to read through your entire test before you started taking it? Same principle applies here. Just keep swiping to read the instructions for how to enable the keyboard.
3. Go to “Settings,” Then “General”
Enabling the Starbucks emoji keyboard works in pretty much the same way as enabling the Japanese keyboard. First, open your “Settings” menu and tap “General.” (It’s right towards the bottom of the screen for me, about three options up from the bottom.)
5. Go to “Keyboard,” Then “Keyboards”
You’ll have to scroll down a little to find the “Keyboard” menu; it’s sandwiched between “Date & Time” and “Language & Region” on my iPhone. Once you’ve gotten into the initial “Keyboard” menu, tap “Keyboards” (right up at the top).
6. Tap “Add New Keyboard”
This step is self-explanatory.
7. Add the Starbucks Keyboard
Under “Third-Party Keyboards,” you should see the Starbucks one. Tap it to add it; then once it’s appeared in your Keyboards list, tap it again and toggle the “Allow Full Access” switch on. Tap "Allow" when the pop-up window seen above shows up.
8. Enjoy Your Stylish and Caffeinated Emoji
To use your brand new coffee-themed emoji, just open up a text message, email, WhatsApp message, etc.; then tap the little globe icon in the bottom left hand corner until the Starbucks keyboard pops up. (I had to tap it three times — once to get to the Apple emoji keyboard, once to get to the Shruggie keyboard, and once to get to the Starbucks one.) Once you can see the keyboard, tap the emoji you want to use, then press and hold the message field and select “paste.” Voila! A bottled Frappuccino, a dancing lady with coffee, and a cat sipping a delicious-looking beverage are yours to use as you see fit.
Images: Lucia Peters/Bustle (9)